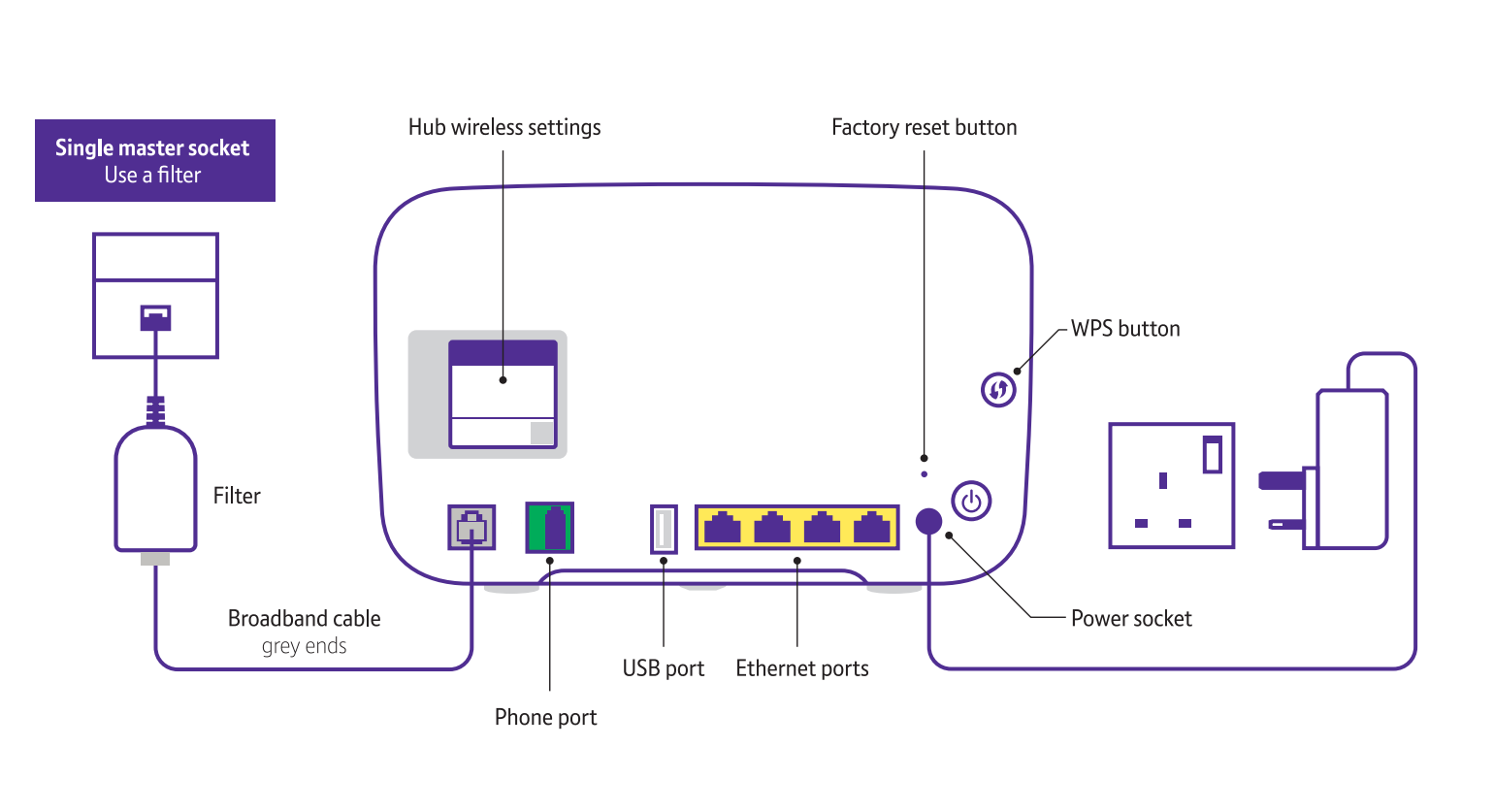If you're setting up your Digital Voice service yourself, we'll send you a text message and email to confirm your Digital Voice service is ready to go. Follow the instructions below to get set up.
If an engineer is setting up the service for you, then all you need to do is be at home when they visit.
For Declaration of Conformity documents, which describe how your device conforms with Essential Health & Safety requirements, please visit this page and select your device for more details.
Did you receive a new hub?
We will send you a new hub if you need one as part of your Digital voice service (this will be a Smart Hub 2).
Download the user guide below or follow the instructions in Connecting and setting up your BT Hub to get the fastest possible speed with your BT Smart Hub 2.
How do you set up Digital Voice?
Are you using a DV handset?
Once your Hub has a steady blue light:
- Power up - unpack your Digital Voice handset and connect the power cable to the back of the charger base. Plug the other end in at the wall and switch on
- Activate the batteries - pull the plastic tab away from the handset
- Link the handset - press OK on your phone and follow the on-screen steps. When asked, press and hold the WPS button on your Hub for two seconds - it's halfway up on the left hand side. The WPS button will flash while the phone and Hub are linking and the phone will show it's registering
- Software downloads - once your phone is registered, it might have to download a software update. Let it do that and then continue with the set up
- Add some contacts - when asked, press Yes to add some contacts and follow the on-screen steps. Or to skip and do it later, press No
- All done - you can now set up any extra Digital Home Phone handsets (up to five) by following steps 1 to 3
- Charge up - now that you've set up your phone, it's a good idea to let is charge fully. Just put it on the charger base for up to 16 hours
Are you using your own handset?
Please note: If you're using your own phone handset, phones bought before 2015 may not ring while connected to your Digital Voice adapter. If you are experiencing this issue, call us from your BT or EE mobile on 150, or 0330 123 1105 from any other phone, and we'll supply a free microfilter that will enable your phone to ring.
You can also download the user guides for your Digital Voice Home Phone:
![]() Essential Digital Home Phone - user guide
Essential Digital Home Phone - user guide
![]() Advanced Digital Home Phone - user guide
Advanced Digital Home Phone - user guide
![]() Advanced Digital Home Phone with Alexa - user guide
Advanced Digital Home Phone with Alexa - user guide
![]() Setting up your FW500 Hybrid Home phone
Setting up your FW500 Hybrid Home phone
Set up your Digital Voice Adapter
How soon can I make and receive calls?
Once you've got a steady blue light on your Hub and have set up your handset as explained above, you'll be able to start using your DIgital Voice service. If you have a brand new number, you'll be able to receive incoming calls then too.
If we're moving your existing phone number onto your new service, you'll receive inbound calls on your Digital Voice Home Phone after 15 minutes.
Once you know inbound calls to your number are coming through to your Digital Voice service, it's time to unplug any existing handsets from your old service, as these will no longer work.
Remember, you can connect a phone directly to the phone port on the back of the Hub if you wish.
Please note: in rare cases, where your number was originally allocated by another company, your Digital Voice service may be delayed until 8am on the working day after you set up your Smart Hub 2. Your old service will continue to work in the meantime.