Find out what is and isn't spam and how to deal with it in How to deal with spam in BT Email >
To stop you from getting unwanted emails, and to help protect you against malicious emails, BT Mail has various tools. These include:
- Spam protection - sends spam emails directly to the Spam folder and can block them in future
- Filters - automatically sort incoming messages to different folders
- Block Addresses - stop email from particular email addresses or domains that you select
- Safe Sender - for email addresses or domains that you select
- Image blocking - prevents spammers from knowing you opened their email and protects you from looking at images you don't want to see
Although we have our own systems to detect and manage spam, we also rely on you to tell us the kind of things you don't want to get. We base a sender's reputation on what you tell us about the messages you get.
Our spam filters may therefore occasionally put a legitimate email into your spam folder, which may be because other users have marked similar emails as spam. If you seem to be missing emails or you haven't got an email you were expecting, check the Spam folder first.
Spam
If you receive a spam email, highlight the message and click on Spam. To confirm you want to mark the email as spam and move it to the Spam folder, click Yes.
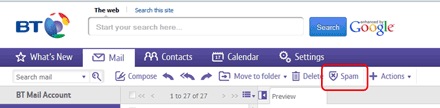
Marking the message as spam won't guarantee that future emails from that sender will be treated as spam. So for good measure, you should also take a look at 'How to Block Senders'.
Remember, marketing emails aren't treated as Spam so to stop these, click on the 'unsubscribe' link which can usually be found at the end of the email.
Not Spam
We recommend you regularly check your Spam folder as sometimes emails you’re expecting may end up there. If they do, select the message and click on the Not Spam button. Alternatively, you can drag and drop the email back into your Inbox.
This tells us that you're happy to receive this type of email and we’ll eventually send it to your Inbox instead of automatically putting it in your Spam folder.
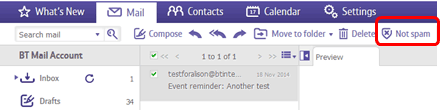
Marking a message as "Not spam" won't necessarily guarantee that future email messages from that sender will be put into your Inbox. To improve the automatic filtering, you can also add the originator's email address to your contacts directory and also to your 'Safe Senders List'.
By default, email in the Spam folder is automatically deleted after a month. This should give you enough time to look at your "Spam" emails and check whether they are really spam. However you may wish to do this more regularly by selecting the email message and then clicking on the Trash bin icon to the right of the folder. Or, you can select 'Delete' from the top toolbar. You can also select multiple emails and drag and drop them into the Trash folder.
You can set up an unlimited number of filters that will automatically sort any of your incoming emails to the folders of your choice, including the Spam folder.
- From the "Settings" tab, select the "Rules" folder and then the Add button
- Another pop-up window will open, split into four sections. This is where you need to provide the detail of the filter rules that you want to apply
- When creating a new filter, the filter is automatically activated. If you don't want the folder to become active immediately, you need to de-select the "Active" option
- Next, you need to set the rules that you wish to apply to your incoming mail. These rules can be applied to the sender, the recipient, the subject line of the email message or to the email message content
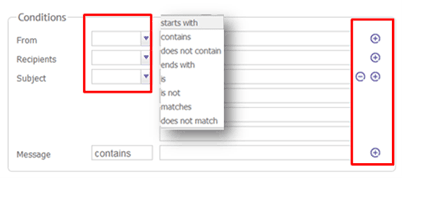
- If you have more than one rule you wish to apply to a filter, use the Add and Delete icons on the right-hand side of the pop-up window to expand the selection criteria
- Now you need to tell BT Mail what action should be taken when it detects any of the conditions you've defined in an incoming email. You have a number of options:
- Move to folder - offers a drop-down menu of all existing folders in your BT Mail account, including the Trash folder. Select the folder from the list
- Forward to - enables you to forward an email to another email address or person
- Send notification - sends an email notification to another email address or person.
- Delete - deletes the email
- Reject - rejects the email and send a rejection message to the sender
- You can also set some additional options both of which override any other filters that you may have set up. To do this, you'd set up a filter rule and then select one of the following options:
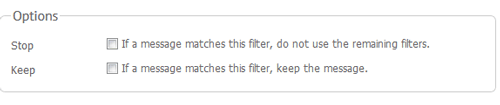
- Finally, click Save. Your new filter will be listed and you'll see a confirmation message
Filters will be presented on the "Active filters" list in the order in which they are created. You can change the order in which the filter rules are applied by selecting the filter and using the "Move up" or "Move down" buttons
You can block up to 500 senders. Emails from these senders will be automatically moved to your Spam folder.
- From the "Settings" tab, select the "Blocked senders" folder and click on the Add button
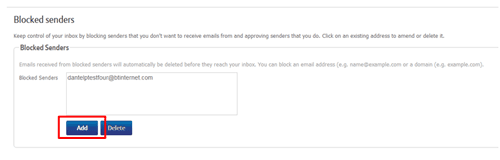
- Type in the email address that you want to block and click Save
- The email address will now show up in your list of blocked senders and you'll see a confirmation message
- To remove a sender from your blocked senders list, simply select the email address, click Delete and then Save
Our Spam filters may occasionally put a legitimate email into your spam folder, which may be because other users have marked similar emails as spam. If you seem to be missing emails, or haven't got an email you were expecting, check the Spam folder first.
To make sure that emails you wish to receive are never put into your Spam, you can add them as a “Safe Sender”.
- From the Settings tab, select the Safe senders" folder and click on the Add button
- Add the email address you want to mark as safe and click Save
- After a confirmation message the email address will be added to your list of safe senders
- To remove a safe sender you just need to click on the Delete button
If you remove an email address from your list of safe senders you might want to think about adding it to your list of blocked senders.
If you're going to regularly use webmail and an email client (handset or device), we'd recommend using IMAP. The main difference between IMAP and POP is that IMAP always syncs with the BT Mail server, so any changes you make in your email program will also appear in your webmail Inbox - this includes spam.
However, if you're using POP you can set auto-forwarding rules to keep a copy of the forwarded emails in your BT Mail Inbox. This rule will also be applied to the contents of your Spam folder.
- Select the Settings icon from the toolbar
- Now select the Mail option from the left hand menu
- From the drop-down menu select "Auto forward"
- Tick the option to "auto forward all incoming emails" and type in the email address of the destination you want to forward your emails to. If you want to forward your email messages to more than one place, you can add multiple email addresses by separating them with a comma or semicolon.
- To keep a copy of forwarded mail, select the "Keep copy" field
- Click Save in the tab toolbar
Email messages that are forwarded are not affected by any auto reply or filter settings you've set. If you have an auto-reply set and subsequently auto-forward your email messages, you will need to ensure that the "Keep copy" field is selected. This will ensure that an auto-reply is sent.
To cancel the auto-forwarding simply un-tick the option to "Auto forward all incoming emails", remove the destination email address and click Save.
We're sorry but we no longer offer spam setting customisation for customers using POP.
Sometimes, email message can contain attachments with images that you may not wish to see. You can manage the receipt of images within your email messages and choose to block images.
You have four options:
- Always allow images
- Always block images
- Always allow images from contacts in address book
- Always allow images except when tagged as Spam or in Spam folder
To change the blocked image settings, simply select your chosen option and click Save from the tab toolbar.