Your BT Hub's wi-fi is protected by a password that stops anyone getting unauthorised access. You'll find the password on your Hub's settings card. Find out where to look for your wi-fi settings >
We don't recommend changing the password because the one we give you is already very secure. However if you'd still like to change it, click on the dropdown for your model of Hub.
You can change the wi-fi password via the My BT app.
- Open the My BT app and select Home Network
- Select Settings
- Select Network settings
- Select Change wi-fi password
- Enter the current wi-fi password
- Enter and confirm the new wi-fi password
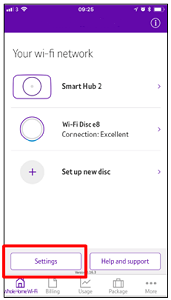
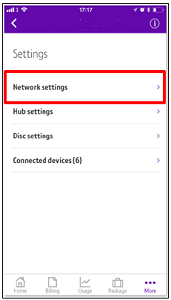
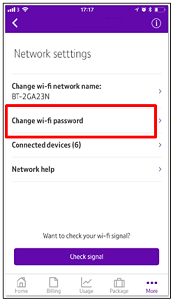
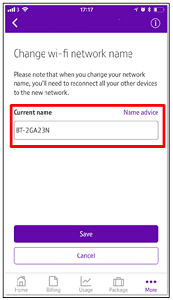
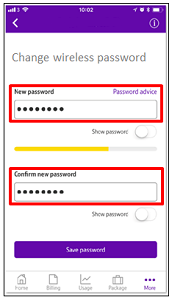
- Here's how to change the wireless password:
- Open a new web browser on a device connected to your Hub and type 192.168.1.254 in the address bar. This will open the Hub manager.
- Click Advanced Settings
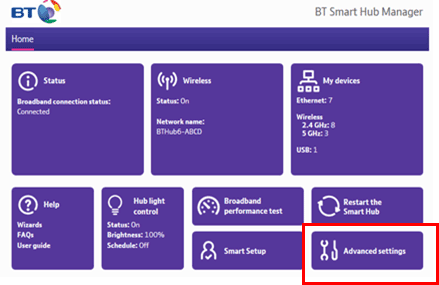
- Click Wireless
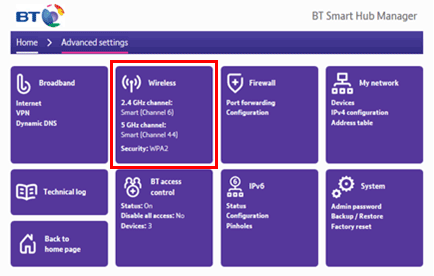
- Enter the admin password. Unless you've previously changed it, you'll find the default password on your Hub settings card on the back of your Hub. If you have changed it and now forgotten it, you can use the password override feature to set up a new password without losing all your personal Hub settings and configuration
- To change your wireless key, overtype the existing "Security password" with a password of your choice. To help make your password as secure as possible it needs to be between 12-63 characters, a combination of uppercase, lower case letters and numbers. For more help on password rules click the question mark

- Remember once you make any changes you will need to save them. Click Save

- Here's how to change the wireless password:
- Open a new web browser on your connected device and type 192.168.1.254 into the address bar. This will open the Hub Manager
- If this is the first time you've opened the Hub Manager, you'll be asked to change your password. Please follow the instructions on the screen, then carry on with the steps below
- Click Advanced Settings
- Click Continue to Advanced Settings
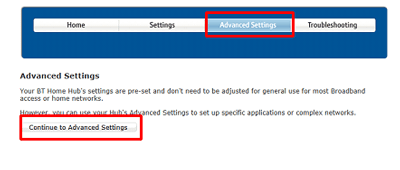
- Click Wireless

- To change your wireless key, overtype the existing key with a password of your choice. Passwords need to be between 8 and 63 characters. They can be letters, numbers and punctuation

- Click Apply
- If you have split your SSIDs you will need to repeat step 6 and 7 for the 5GHz Wireless band.
- Here's how to change the wireless password:
- Open a new web browser on your connected device and type 192.168.1.254 into the address bar. This will open the Hub Manager
- If this is the first time you've opened the Hub Manager, you'll be asked to change your password. Please follow the instructions on the screen, then carry on with the steps below
- Click Settings

- Click Wireless

- To change your wireless key, overtype the existing key with a password of your choice. Passwords need to be between 8 and 63 characters. They can be letters, numbers and punctuation

- Click Apply
Still need help?
For more advice on how to get the best from your BT Hub, visit Help for Hubs >
Or, if you’ve got one of our older Hubs why not buy our latest BT Smart Hub? >