To use your existing Smart Hub 2 with your new Full Fibre Broadband, you need to make some small changes to the hub configuration.
You can follow our handy video guide or alternatively follow the steps below.
- Start with connecting a device to your hub
- Access the Hub Manager by typing 192.168.1.254 into a web browser and press go
- Select Advanced Settings, then Broadband (expand image)
- Enter the admin password which is found on the back of your hub, unless you’ve changed it
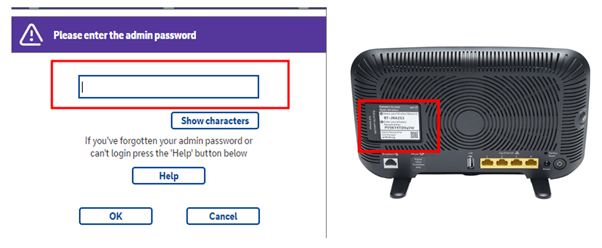
- You’ll see an option labelled Full Fibre (FTTP Mode) change the slider from OFF to ON, select Yes to the pop-up to confirm the changes.
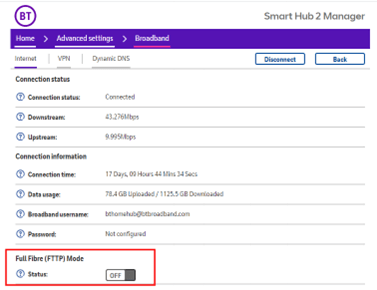
- Tap Save at the top of the page.
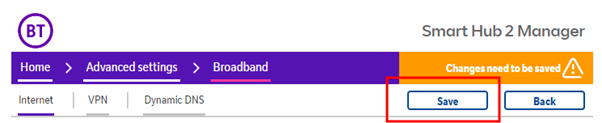
- Follow the final steps shown in the pop-up and allow your router time to restart (picture on
page 3)
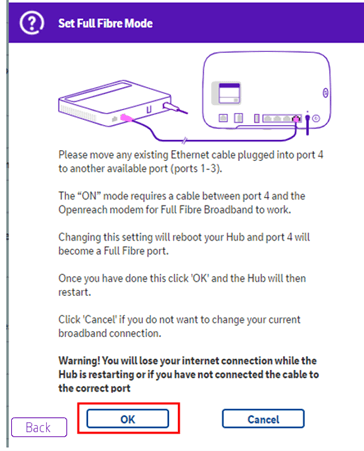
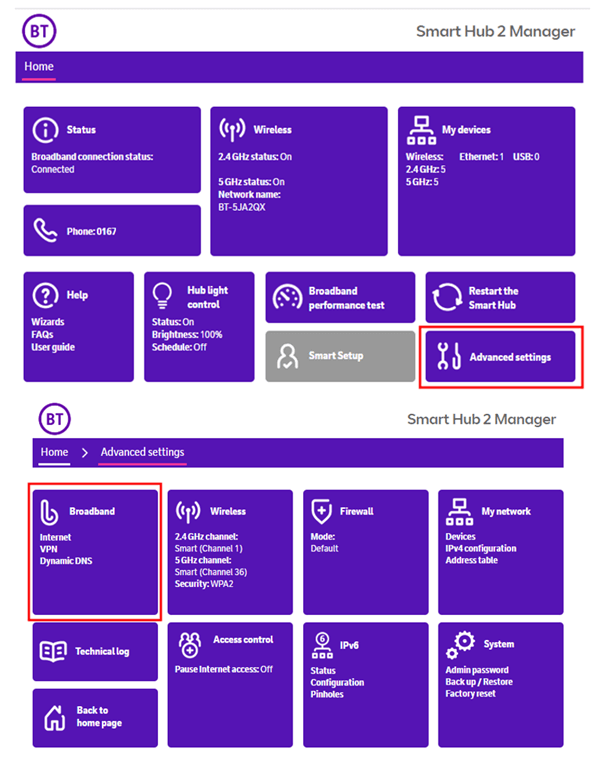
Here's how the Smart Hub 2 should be set up when using Full Fibre broadband.
Your Openreach modem plugs in to the red port shown which will either be labelled WAN or Port 4.
|
Issue |
Advice |
|---|---|
|
No Ethernet Cable/ Welcome pack received |
If you do not have the required Ethernet cable to swap to Full Fibre mode, contact us and ask for a “C to P Welcome Pack”. If you use your own Ethernet cable, it must be Cat5E or higher to support our fastest speeds. |
|
Incorrect or forgotten hub admin password |
Use the admin password on the sticker on the back of the hub. If this fails - factory reset the hub and re-enter the password. |
|
No FTTP toggle on shown in settings |
Factory reset the Hub. Wait for 3 minutes and it will connect to our network and update. Once this completes the toggle should now be displayed. |
|
I am already using all 4 ports |
We recommend using wireless connectivity options to free up Port 4 as this is now your dedicated Full Fibre Port. |
|
|
|
