This usually happens when you use your devices out and about with one of BT Wi-fi's millions of hotspots. To make sure you're connected to your Hub and are on the best connection, turn your device's wi-fi off and then back on. This will help reset the connection and get you back on the best speeds.
This usually happens when you use your devices out and about with one of BT Wi-fi's millions of hotspots. To make sure you're connected to your Hub and are on the best connection, turn your device's wi-fi off and then back on. This will help reset the connection and get you back on the best speeds.
If this doesn't work, click on a dropdown to get help with your device or computer operating system.
If you're using other wireless management software, check the user documentation.
If your computer keeps connecting to BT Wi-fi, Fon or Openzone instead of your Hub:
- Make sure you're on the desktop view by pressing and holding the Windows key and D together. Then left-click on the wireless network icon in the system tray
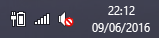
- Click on the name of your Hub wireless network to connect
- If asked, enter the wireless password
If your computer keeps connecting to BT Wi-fi, Fon or Openzone instead of your Hub:
- Make sure you're on the desktop view by pressing and holding the Windows key and D together. Then left-click on the wireless network icon in the system tray

- Click on the name of your Hub wireless network to connect
- If asked, enter the wireless password
If you have connected to BT Wi-fi (or BT FON or Openzone) in the past it will appear in your list of preferred networks. (An example is highlighted here in red.) This screen can be accessed by clicking Start > Control Panel > Network & Internet > Network and Sharing Centre. From the Network Sharing Centre click on the "Manage wireless networks" link.
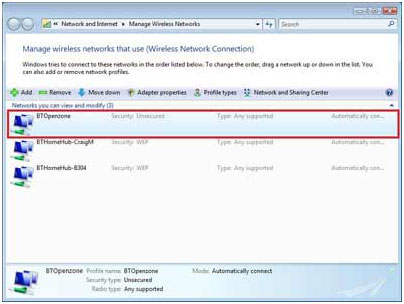
When you switch on your computer, it attempts to connect to the networks listed in the order they appear. So if BT Wi-fi appears further up the list than your BT Hub and both are in range then you will connect to BT Wi-fi.
There are three ways to get round this.
- Move your BT Hub so it is higher in the list than BT Wi-fi.
Do this by selecting your Hub in the list and clicking on the "Move up" button until it is above BT Wi-fi.
- Change BT Wi-fi so that it requires a manual connection
Select BT Wi-fi in the list and click on the Properties button. Select the Connection tab and make sure the tick is removed from the "Connect when this network is in range" box.
- Remove the BT Wi-fi entry if you don't want it any more.
Select BT Wi-fi in the list and click on the Remove button.
If you have connected to BT Wi-fi, BT Fon or Openzone in the past, it will have been automatically added to the list of your preferred wireless networks.
- Double click the "Wireless Connection" icon from the System Tray. If the wireless connection icon is not available in the System Tray, click Start > Control Panel > Network Connections, double click on the "Wireless Network Connection".
- The following window appears. Click Properties.
- Click the Wireless Networks tab.
- When you switch on your computer, it attempts to connect to the networks listed in the order they appear. So if BT Wi-fi is higher in the list than your BT Hub and both wireless networks are in range then you will be automatically connected to BT Wi-fi.
- Move your BT Hub so it is higher in the list than BT Wi-fi.
Select your Hub in the list and click on the Move up button until it is above BT Wi-fi. - Change BT Wi-fi so that it requires a manual connection.
Select "BT Wi-fi" in the list and click on the Properties button. Select the Connection tab and ensure the tick is removed from the "Connect when this network is in range" box.
- Remove the BT Wi-fi entry if you don't need it any more.
Select "BT Wi-fi" in the list and click on Remove button.
- Wait a few seconds. The wireless icon on the System Tray will go into searching mode and should connect to your BT Hub immediately.

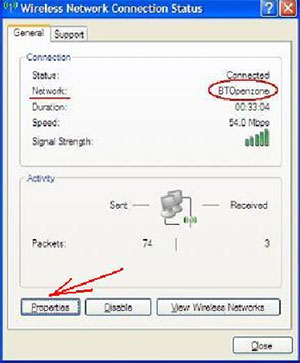
There are three ways to get round this:
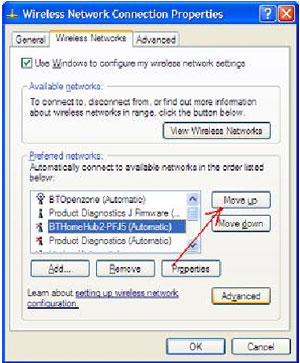
Your computer may also be configured to allow automatic connection to non-secured networks (BT Wi-fi, BT FON and Openzone are all non-secured networks). To stop this from happening click on the Advanced button in the window shown below. In the next window, make sure that "Automatically connect to non-preferred networks" is not ticked (highlighted in the screen below).
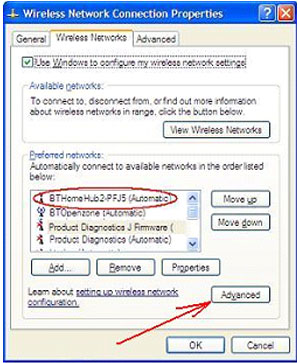
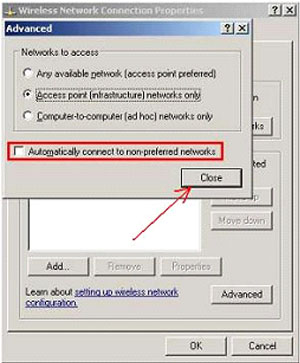
If you have connected to BT Wi-fi, BT Fon or Openzone in the past, it will have been automatically added to the list of your preferred wireless networks.
- Click on the Airport icon and select Open Network Preferences
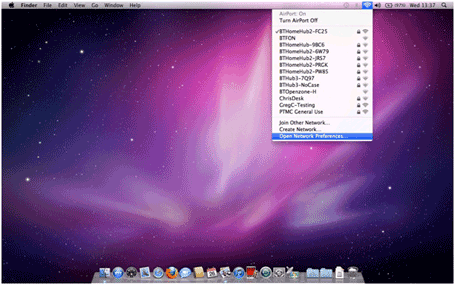
- Click the Advanced button towards the bottom
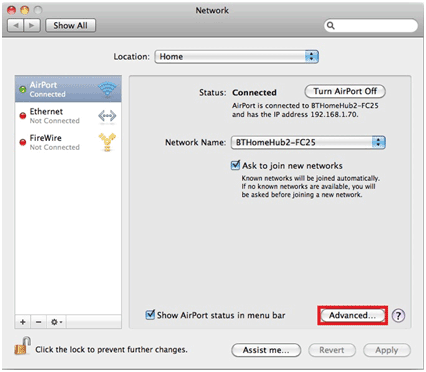
- Find the name of your BT Hub and drag it to the top of the list if required
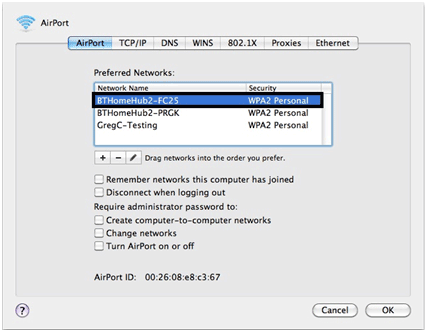
- Click OK to finish.
Because your Hub is now at the top of the list, your Mac will now automatically try to connect to it first before any network you might have connected to in the past.
Follow these instructions:
- Go to Settings
- Select Wi-Fi
- Click on the name of your Hub wireless network to connect
- If asked, enter the wireless password
Still need help?
For more advice on how to get the best from your BT Hub, visit Help for Hubs >
Or, if you’ve got one of our older Hubs why not buy our latest BT Smart Hub? >